
- Utc clock 24 hour windows taskbar windows 10#
- Utc clock 24 hour windows taskbar Pc#
- Utc clock 24 hour windows taskbar windows#
Before moving forward, we should know the difference between uptime and availability. Most people confuse uptime with availability.
Utc clock 24 hour windows taskbar windows#
If you are using PowerShell 6, then you can simply use the following command to get the Windows uptime and the last startup time: Get-Uptime -Since Difference between uptime and availability? Open PowerShell and run the following command: (get-date) - (gcim Win32_OperatingSystem).LastBootUpTime Get Uptime in PowerShell of days, hours, minutes and seconds separately. It will calculate the uptime instead of the last boot time. PowerShell gives a clearer answer using the same string as the command prompt. The same command can be used to check Windows Server uptime but the command will become net statistics server. The line starting with Statistics since is your boot time. Open the command prompt and run the following command: net statistics workstation Net Stats command Net Statistics command can be used to check the last boot time: If you see the above screenshot of my computer, you will know that the boot time of my computer was: Open the command prompt and run the following command: wmic path Win32_OperatingSystem get LastBootUpTime WMIC command to get last boot time This can be helpful for developers and DevOps. There is another WMIC command, which will let you know about the boot time of the computer as a string. Systeminfo | find “System Boot Time” Systeminfo System Boot-Time WMIC Open command prompt by going to Run –> cmd and run the following command: We will need to manually calculate how much time has passed so far. Systeminfo is a command that lists general information about the Windows system. You can also check the uptime using the command-line.
Utc clock 24 hour windows taskbar Pc#
Check PC Uptime On Windows Using Command Line This will reset if the computer goes to sleep or hibernation. The opening window will show the uptime.īasically, this is the network uptime.Click on the active network adapter link.Or simply go to Run –> control /name workandsharingcenter From the Status section, click on “Network and Sharing Center”.Right-click on the network icon in the system tray and select “ Open Network & Internet settings“.This only works if your network is always connected. Check uptime using the network adapterĪnother way to quickly check the current system uptime is to check the active network adapter status. Windows will calculate the total uptime as 4 hours. I started the computer again and used it for two more hours. When the computer returns to an active state, Windows will start calculating the uptime from the same position where it left off.įor example, if my computer was active for 2 hours and then I hibernated it for 24 hours. If you put the computer to sleep or hibernate mode, those times will not reset the uptime timer. This is like CPU uptime, the time CPU has been active. Windows calculates the total uptime of the computer. Showing Up time in Task ManagerĬlarification: There is one clarification here. Go to the Performance tab and go to the CPU section where you will see the uptime in days: hours: minutes: seconds in real-time.
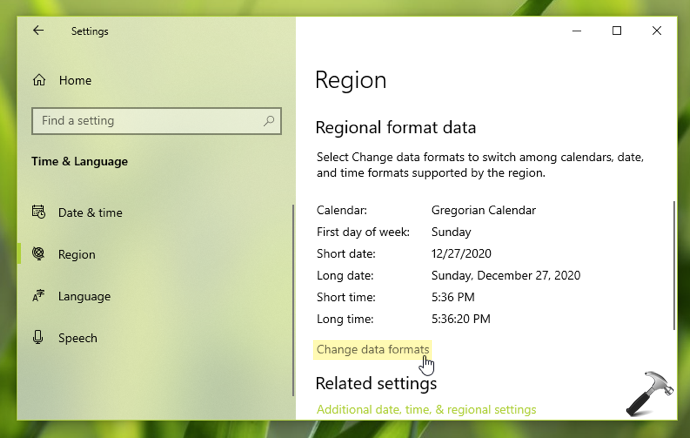
Open Task Manager by right-clicking on the taskbar and selecting Task Manager (Ctrl + Shift + Esc). The biggest advantage of using the Task Manager is that it shows the uptime in real-time to the seconds precision.
Utc clock 24 hour windows taskbar windows 10#
The quickest way to check uptime in Windows 10 and Windows 11 is to use the Task Manager. Difference between uptime and availability?.Check PC Uptime On Windows Using Command Line.


 0 kommentar(er)
0 kommentar(er)
